- Anuncios
- Cursos Libres
- OF - Arquitectura del Hardware
- OF - Sistemas Operativos
- DP - Corel Draw X4
- DP - PhotoShop CS4
- DP - Autocad 2D y 3D
- DP - Google Sketch up
- DP - Xara 3d
- OF - Access (Versiones)
- OF - Excel (Versiones)
- OF - Powerpoint 2007
- OF - Word (Versiones)
- DM - Flash
- TIC - Internet
- TIC - Learn the Internet
- EMC - Utilitarios
- EMC - Mecanografia online
- EMC - Redes y Seguridad
- CT - Contabilidad
- DM - Dreamweaver
- DM - CAMTASIA STUDIO 8
- DM - AUDACITY
- DM - SONY VEGAS
- DM - ADOBE AFTER EFFECTS
- DM - AURORA 3D PRESENTATION
- DM - ADOBE MUSE
- DM - ADOBE EDGE
- Matemáticas
- Proyecto Empresarial - Recursos
- Organizacion Documental
- Negocios Electrónicos
- Course English
- DP - Adobe Ilustrator CS6
- ETD- Esculpido y Texturizado Digital con Zbrush
- PR - Programación
- Publicidad
- Musica
- Lecturas con música
- DDSWPV-Plataforma Moodle
- PSICOLOGIA EMPRESARIAL
- Galeria Fotos Estudiantes
- Webs Asociadas
- Comentarios
- Trabaja con nosotros
IMPRESION Y VISTAS PERSONALIZADAS PROYECTO NOMINA

De especial aqui se encuentran unos datos que se deben incorporar a la nómina antes de esta ser impresa veamos...
ACTIVIDAD 1
1. Ubicar el cursor en la celda A20 y en ella escribir "Cuál es el salario minimo?
2. En la celda G20 anote la fórmula MIN que significa extraer el valor minimo de una lista la cual en este caso es la de la columna Salarios es decir columna C asi: =MIN(C3:C15)
ACTIVIDAD 2
1. Ubicar el cursor en la celda A21 y en ella escribir "Cuántos empleados hay?
2. En la celda G21 se anota la formula CONTARA que corresponde a contar el total de empleados que la nómina tiene asi: =CONTARA(C3;C15)
ACTIVIDAD 3
1. Ubicar el cursor en la celda A22 y en ella escribir "Cuál es el que tiene el mayor salario"
2. En la celda G22 se anota la fórmula MAX que significa extraer el mayor valor de una lista en este caso la columna C que corresponde a salarios asi: =MAX(C3:C15)
ACTIVIDAD 4
1. Ubicar el cursor en la celda A23 y en ella escribir "Cuántos tienen el salario mínimo legal?
2. En la celda G23 se anota la fórmula CONTAR.SI usando como condición 515000 como valor salario minimo para expresarlo en esta celda asi: =CONTAR.SI(C3:C15;"515000")
ACTIVIDAD 5
1. Ubicar el cursor en la celda A24 y en ella escribir "Cuántos de ellos tienen el salario mayor a 515000?
2. En la celda G24 se anota la fórmula CONTAR.SI haciendo uso del operador de comparación mayor que y la cifra 515000 lo cual se expresaría asi: =CONTAR.SI(C3;C15;">515000")
ACTIVIDAD 6
1. Ubicar el cursor en la celda A25 y en ella escribir "Cuál es el salario promedio que se paga en dicha empresa"
2. En la celda G25 se anota la fórmula PROMEDIO la cual suma los salarios y los divide por la cantidad que se haya contado lo cual queda expresado asi: =PROMEDIO(C3:C15)
ACTIVIDAD 7
1. Ubicar el cursor en la celda A26 y en ella escribir "Cuántas personas ganan horas extras"
2. En la celda G26 se anota la fórmula CONTAR.SI usando el operador de comparación diferente (<>) lo cual queda expresado asi: =CONTAR.SI(F3:F15;"<>0")
ACTIVIDAD 8
General la área de impresión de este documento Nómina el cual esta extendido desde A1 hasta M27 para lo cual seguimos los siguientes pasos:
1. Seleccionar el rango desde A1 hasta M27
2. Ir a Cinta Opciones Diseño de Página
3. Ubicarse en el panel de Configuración de Página
4. Tomar el switch del item Area de Impresión
5. Activar de la lista el item Establecer Área de Impresion
6. Ahora tocar con el puntero el switch de la derecha que esta en la franja del panel de configurar página
SUB-ACTIVIDAD 1
En esta parte se visualiza una ventana que corresponde a configurar página y en este momento usted queda parqueado en la Ficha Página en donde haremos lo siguiente.

PASOS A SEGUIR EN ESTA FICHA
1. En el área de orientación se encuentran dos botones de opción de los cuales debe elegir uno en este caso elija el botón opción HORIZONTAL
2. En el área Auste de Escala solo hay presente dos elementos AJUSTAR A y AJUSTAR AL por lo tanto solo elija el botón opción que dice AJUSTAR A y dentro del botón número solo quedará el número 1
3. En el cuadro de lista TAMAÑO DE PAPEL solo abra y elija el tipo CARTA
4. En el cuadro de lista CALIDAD DE IMPRESION solo de la lista elija el item 300 ppp
5. Ahora solo pase con click sobre la Ficha Márgenes.
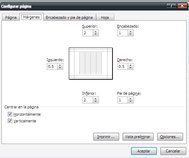
SUB-ACTIVIDAD 2
FICHA MARGENES
1. Active el botón de número de SUPERIOR, y en este escriba dentro el número 2
2. Active el botón de número de INFERIOR, y en este escriba dentro el número 2
3. Active el botón de número de IZQUIERDO, y en este escriba dentro el número 1
4. Active el botón de número de DERECHO, y en este escriba dentro el número 1
5. Active el botón de número de ENCABEZADO y en este escriba dentro el número 0,5
6. Active el botón de número de PIE DE PAGINA y en este escriba dentro el número 0,5
7. Marque con click el cuadro de selección del área de Centrar Página tomando el item HORIZONTALMENTE
8. Marque con click el cuadro de selección del área de Centrar Página tomando el item VERTICALMENTE
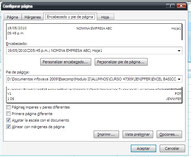
SUB-ACTIVIDAD 3
FICHA ENCABEZADO Y PIE DE PAGINA
Dentro de esta ficha los elementos mas importantes son el botón de comando PERSONALIZAR ENCABEZADO y el botón de comando PERSONALIZAR PIE DE PAGINA
Debe activar el botón de comando PERSONALIZAR ENCABEZADO

IDENTIFICANDO ELEMENTOS EN ESTA VENTANA PERSONALIZAR ENCABEZADO.
DE IZQUIERDA A DERECHA
Elemento 1 Corresponde a Configuración Fuente tiene como simbología el dibujo de una Letra
Elemento 2 Corresponde a Página siempre sale el símbolo de un número de página
Elemento 3 Corresponde a Páginas del docunento siempre sale el símbolo de dos números de página
Elemento 4 Corresponde a Calendario siempre sale el símbolo de un calendario
Elemento 5 Corresponde a Hora siempre sale el símbolo de la Hora
Elemento 6 Corresponde a Ruta de Acceso simbolizado con una carpeta es para demarcar el sitio donde está el archivo por lo cual escribe la ruta de acceso para ingresar a ese archivo
Elemento 7 Corresponde al nombre del archivo simbolizado con el logo de Excel
Elemento 8 Corresponde al nombre de la Etiqueta, Hoja o Ficha del libro que está tratando
Elemento 9 Corresponde a la insercisión de una Imagen
Elemento 10 Corresponde a la configuración de dicha imagen
Debajo de todos estos elementos hay 3 secciones una izquierda una central y una derecha.
Cada una de estas secciones es independiente se coloca el puntero dentro de ellas y para ingresar información a ellas solo se debe dar click en el elemento respectivo colocando lo que se quiere dejar mostrar en el encabezado.
Cada uno de los items siempre van a figurar con un signo que es el Ampersan (&) y luego la palabra encerrada en parentesis cuadrados asi:
&[pagina]
&[paginas]
&[fecha]
&[hora]
&[Ruta Acceso]
&[Archivo]
&[Ficha]
&[Imagen]
ACTIVIDAD 1
1. Dar click en la sección izquierda
2. Dar click en el elemento 5
3. Oprima tecla enter
4. Dar click en el elemento 6
ACTIVIDAD 2
1. Dar click en la sección central
2. Escriba el término NOMINA EMPRESA ABC
ACTIVIDAD 3
1. Dar click en la sección derecha
2. Dar click en el elemento 9
3. Click en el botón de comando ACEPTAR de la Ventana Personalizar Encabezado.
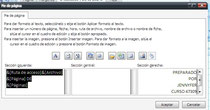
Todos los datos de esta ventana son identicos a los de la ventana de personalizar encabezado.
ACTIVIDAD 1
1. Activa con click la sección izquierda
2. Activa el elemento 7
3. Oprima tecla Enter
4. Activa el elemento 2
5. oprima la barra espaciadora 2 veces y luego escriba el signo guion
6. oprima barra espaciadora 2 veces
7. Active el elemento 3
ACTIVIDAD 2
1. Active la sección derecha
2. Escriba su nombre completo
3. Active click en el botón de comando ACEPTAR de esta ventana
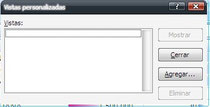
ACTIVIDAD PARA INSTALAR LA VISTA PERSONALIZADA
NOMBRE DE LA VISTA PERSONALIZADA NOMINA
Una vez establecidos los datos configurativos de la configuración de página. Se procede a realizar los siguientes pasos para establecer la vista personalizada del área de impresión de Nomina siguiendo los pasos:
1. Activar Cinta de Opciones VISTA
2. Remitirse al panel de Vistas del Libro
3. Tome el item Vista personalizada y sobre este da un click
4. En la presente ventana da click en el botón de comando AGREGAR
3. Escriba el nombre NOMINA y luego ACEPTAR
Para revisar que quedo bien solo debe reportarse a la parte inferior de la hoja del libro y tomar el item de página que esta antes de la barra de zoom.
La proxima imagen le muestra mejor el detalle.
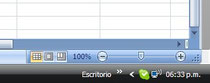
En esta figura se aprecia mejor el elemento que debe tocar esta al lado izquierdo el número 100. Este es para dejar ver solo el área de impresión que usted acaba de definir y la vista personalizada que acaba de agregar.
Si desea regresar al estado normal de vista de click al primer elemento de los 3 presentes de donde toco el item para el caso aqui definiido.
















